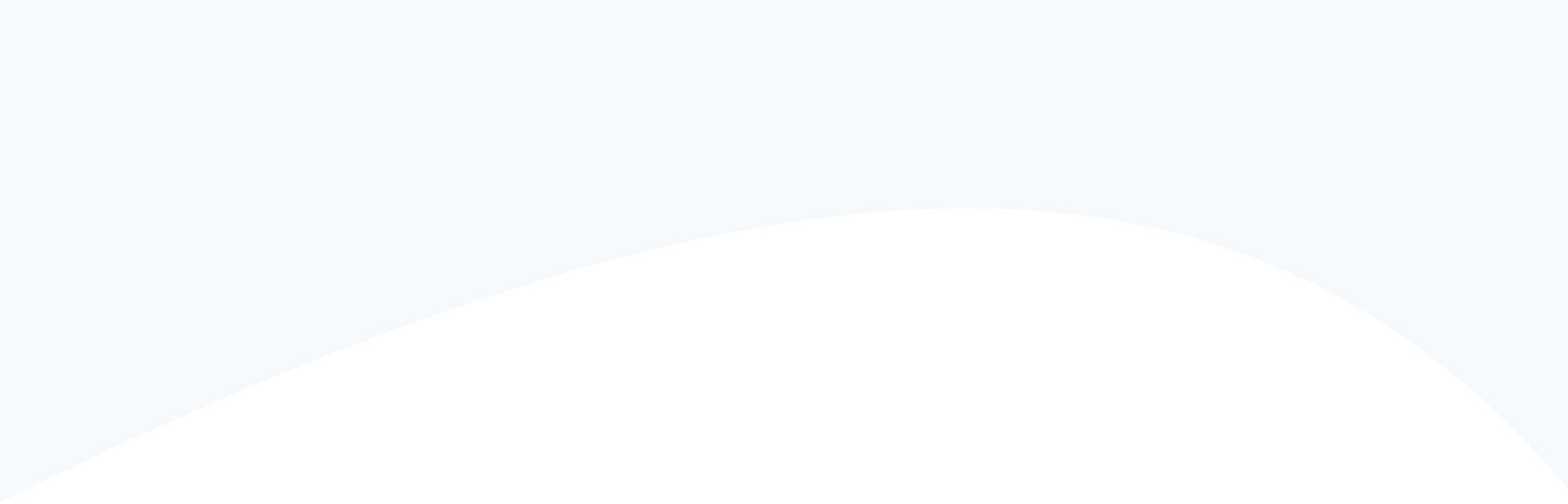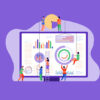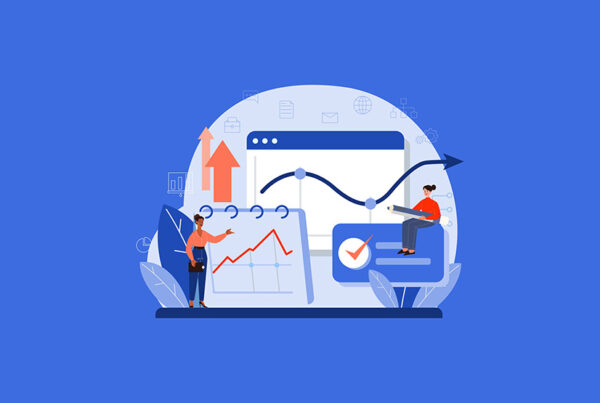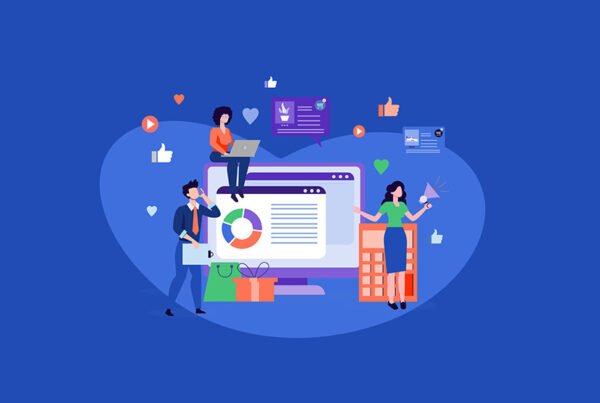Self-Service Cancellation
Over the past 5 to 10 years many software companies have introduced self-guided buying options enabling new customers to purchase online. Some have extended these self-service options to the full customer lifecycle, offering online upgrades and renewals as well. However, one part of the lifecycle that many SaaS companies have been slower to migrate online is cancellations. To cancel most software subscriptions, customers typically need to contact their account manager.
Cancelations have more complex workflows that involve ascertaining the reason why the customer wants to leave and offering incentives for them to stay. Historically, most SaaS companies have held the belief that a human touch is critical to maximizing retention. However, attitudes are starting to change. A number of market leaders have introduced self-service cancellation models in recent years. In this article we will review Calendly’s workflows for self-service cancelation.
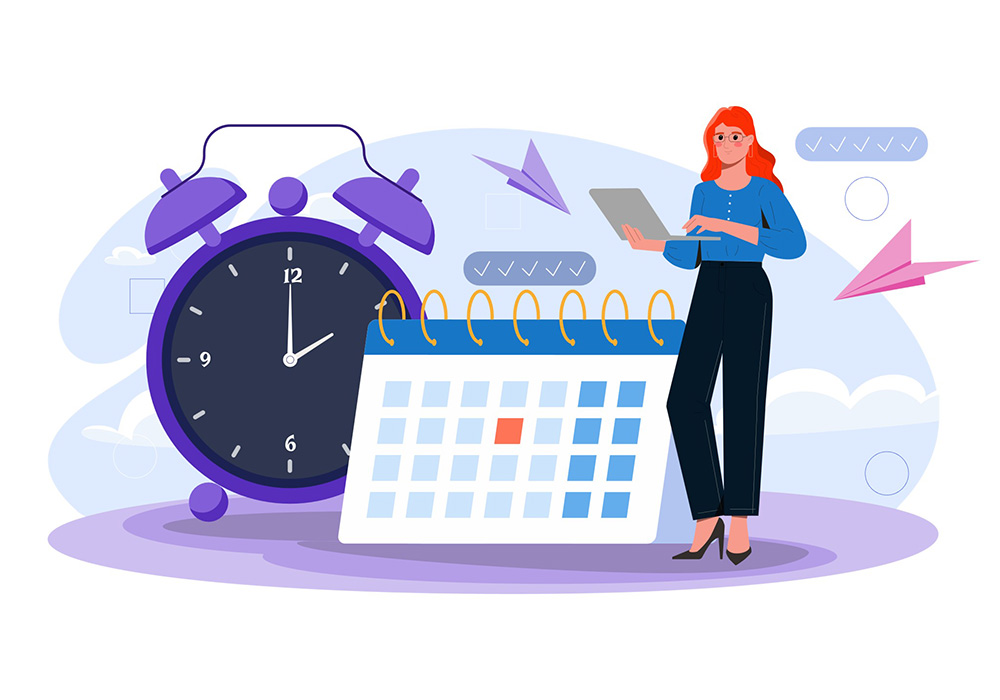
Step 1
Downgrade Plan
In the admin page, customers navigate to the billing section where they can see their current plan, monthly fee, the amount, and the date of their next invoice. There is a drop-down menu under current plans to upgrade or downgrade. Calendly doesn’t hide the downgrade option like other providers.
Also, note that they don’t use the word “cancel” because they use a reverse freemium model, in which no customers lose access. Even customers who cancel a paid plan retain access to a freemium version of Calendly.

Step 2
Reverse Freemium
Choosing to downgrade takes you to the plan selection page, which follows the same flow as when upgrading. The prices and features of all four plans are displayed. A detailed comparison table is available below the plan options, just as shown on the website’s pricing page.
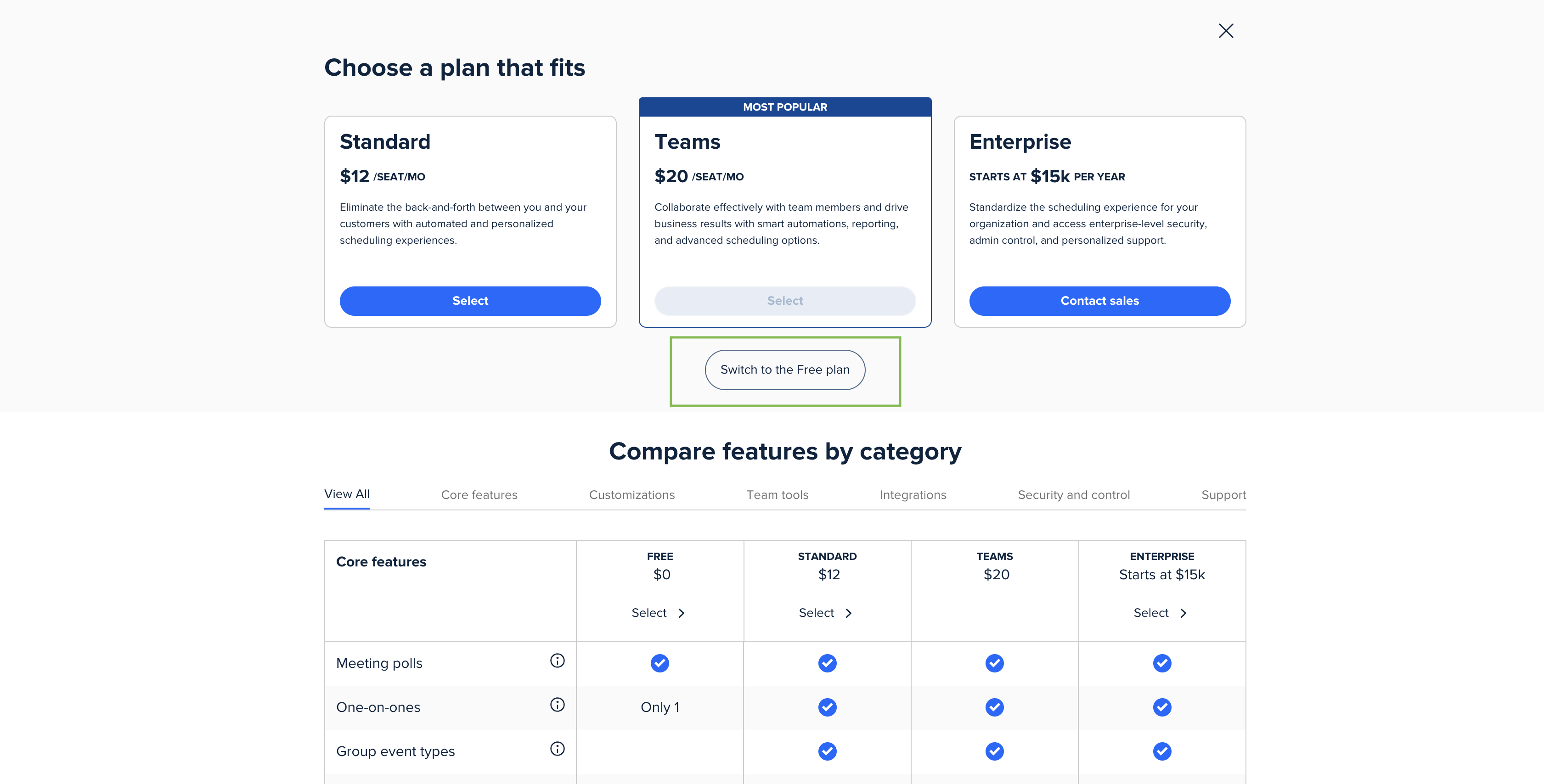
There is a smaller gray button to switch to the free plan below the three paid options. As you might expect, the downgrade option is not visually highlighted, but it isn’t hidden either.
Step 3
Pause Subscription Option
Before switching customers to the free plan, Calendly presents the customer with an offer to pause the subscription for 1 to 3 months. Pausing suspends billing and access to premium features for a short interval, then resumes automatically.
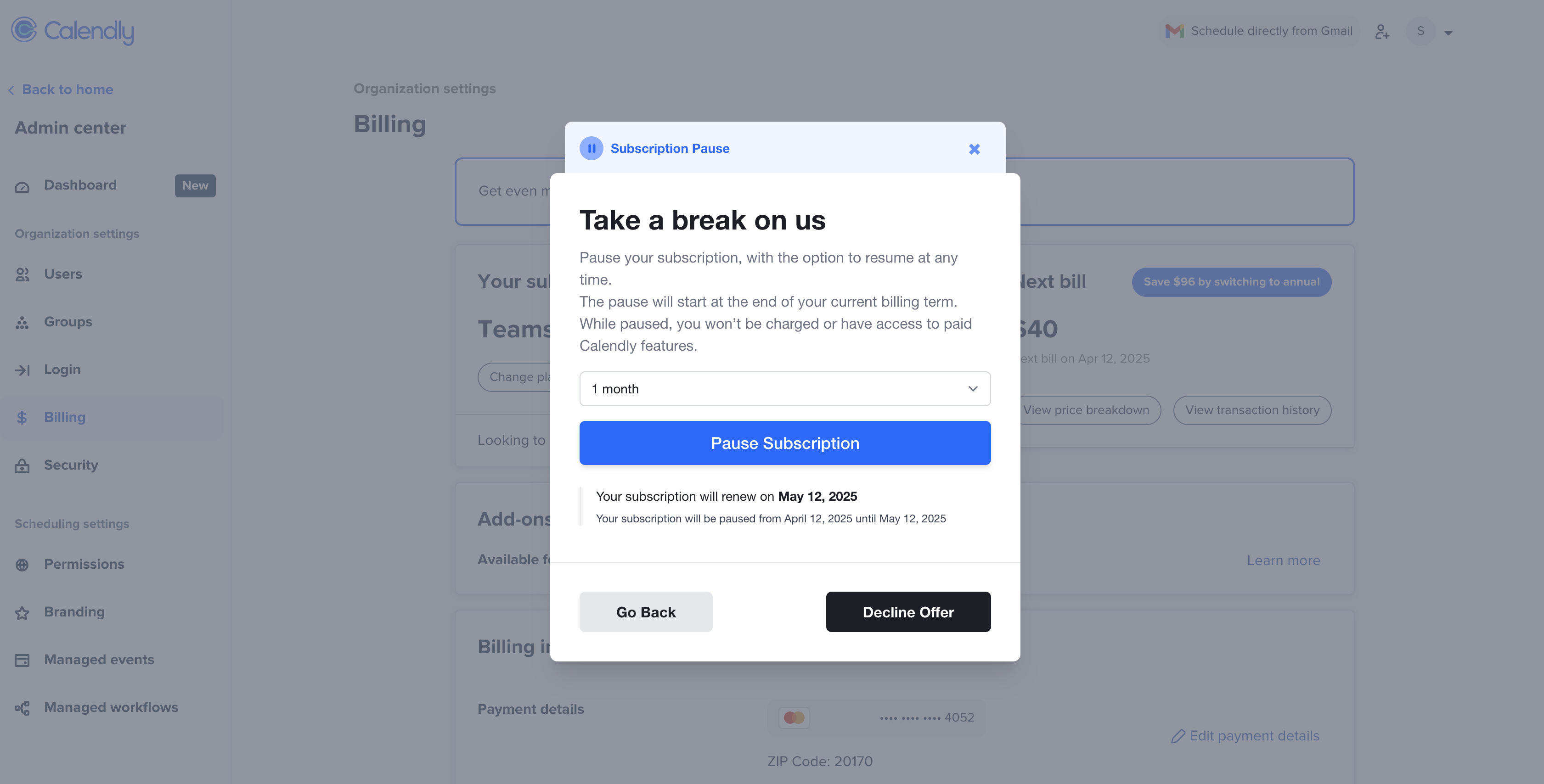
There are some complex gymnastics required by the provisioning and billing system to downgrade the plan and suppress invoicing, and then automatically resume a few months later. However, it’s worth the added effort to prevent the churn. Although reporting on metrics like ARR gets tricky in these scenarios.
Step 4
Cancellation Reason
Before switching customers to the free plan, Calendly presents the customer with an offer to pause the subscription for 1 to 3 months. Pausing suspends billing and access to premium features for a short interval, then resumes automatically.
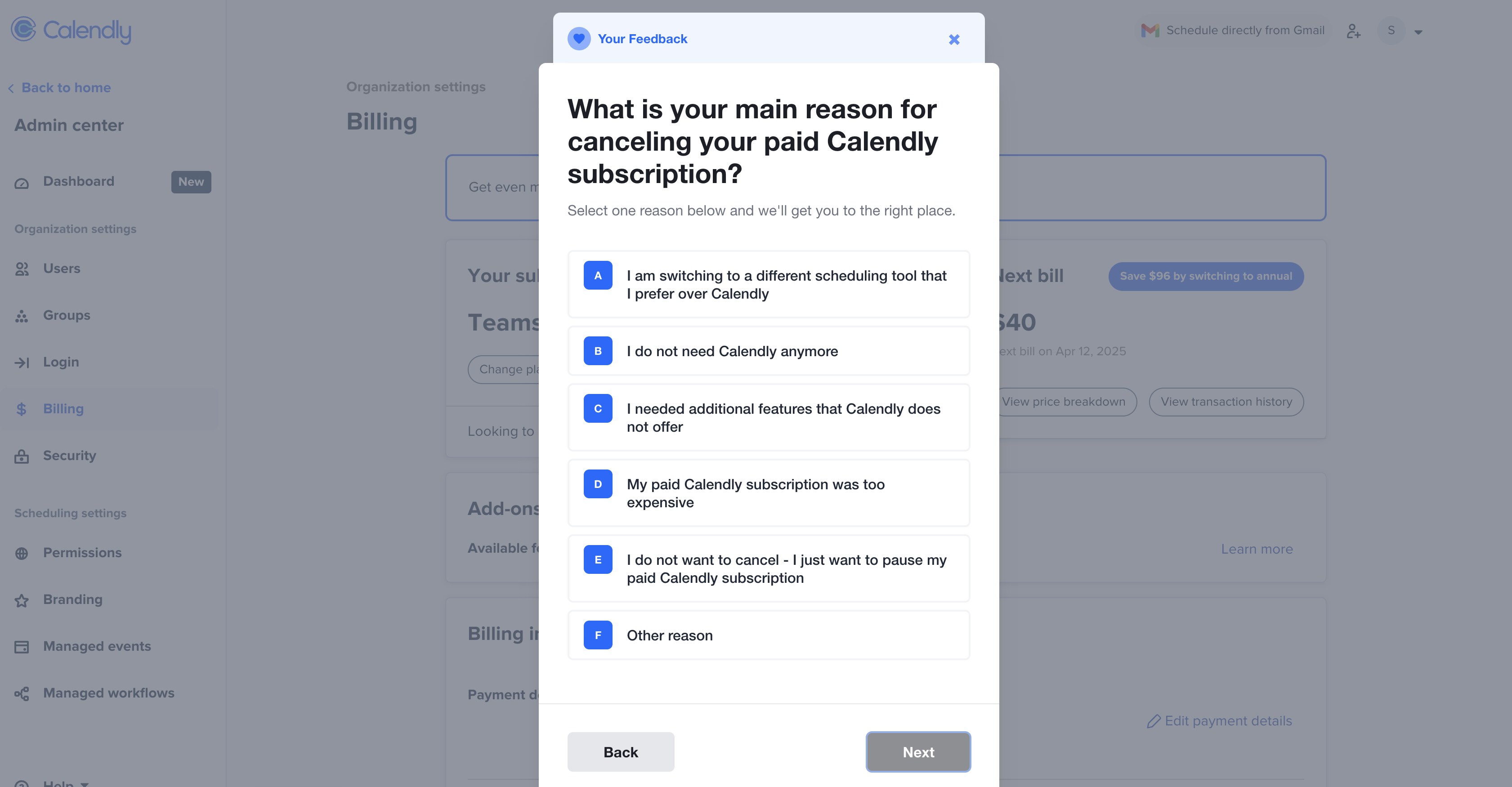
There are some complex gymnastics required by the provisioning and billing system to downgrade the plan and suppress invoicing, and then automatically resume a few months later. However, it’s worth the added effort to prevent the churn. Although reporting on metrics like ARR gets tricky in these scenarios.
Step 5
Discount Incentive Option
Before switching customers to the free plan, Calendly presents the customer with an offer to pause the subscription for 1 to 3 months. Pausing suspends billing and access to premium features for a short interval, then resumes automatically.

There are some complex gymnastics required by the provisioning and billing system to downgrade the plan and suppress invoicing, and then automatically resume a few months later. However, it’s worth the added effort to prevent the churn. Although reporting on metrics like ARR gets tricky in these scenarios.
Step 6
Value Statement
The final step in Calendly’s cancellation workflow is to remind the customer of the valuable features that will be lost if they downgrade to the freemium plan. Calendly has cleverly packaged several “must-have” features in the base plan, such as Salesforce.com integration and round-robin scheduling for web-based meeting requests.
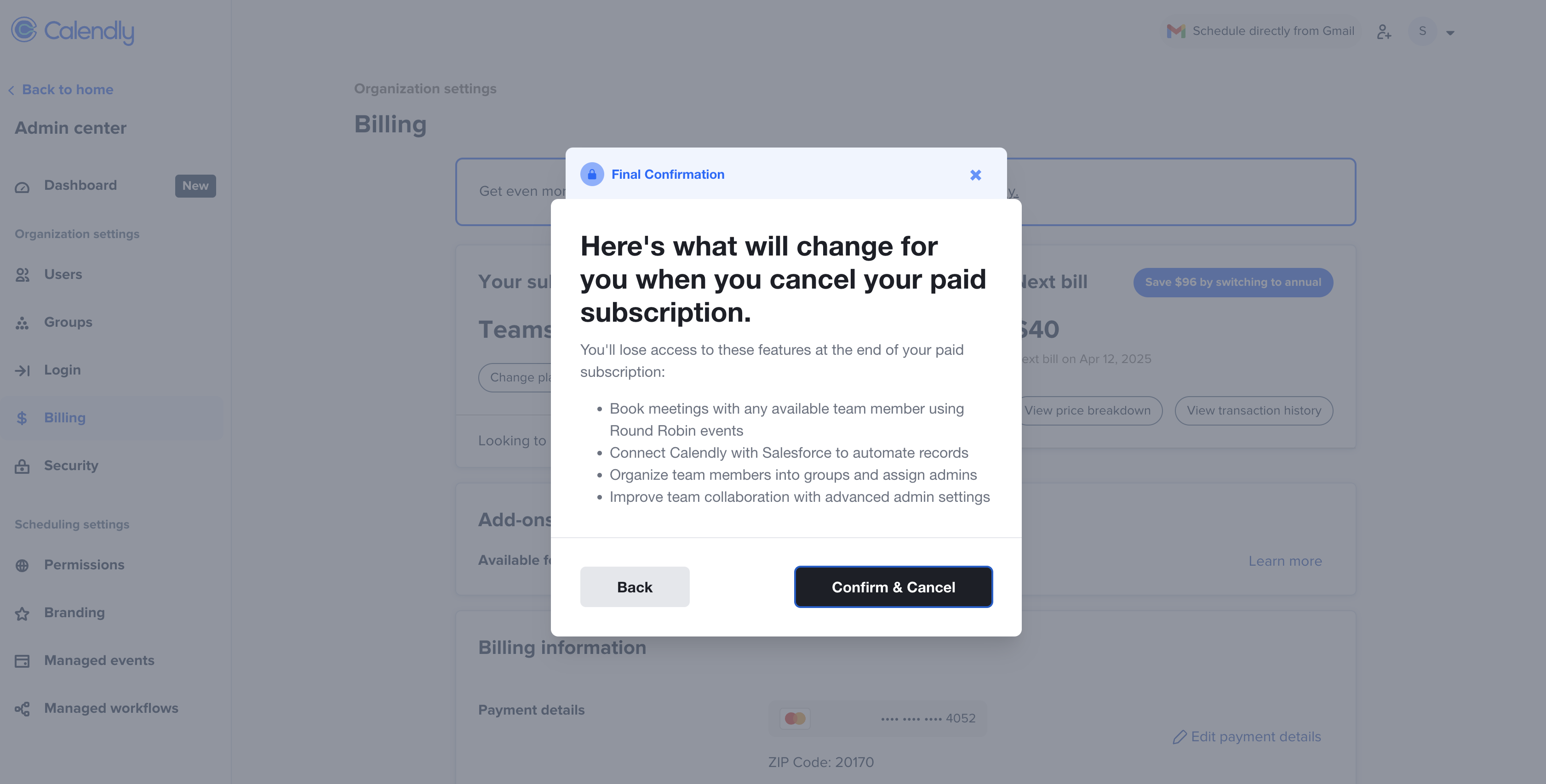
The customer is presented with the option to “Go Back” to capture the discount incentive or pause the subscription. Alternatively, the customer can press “Confirm & Cancel” to process the downgrade.
Step 7
Confirmation Message
Once the cancellation is processed, the customer is presented with another pop-up confirming the change. There is also a reassuring message that they will not be billed going forward.
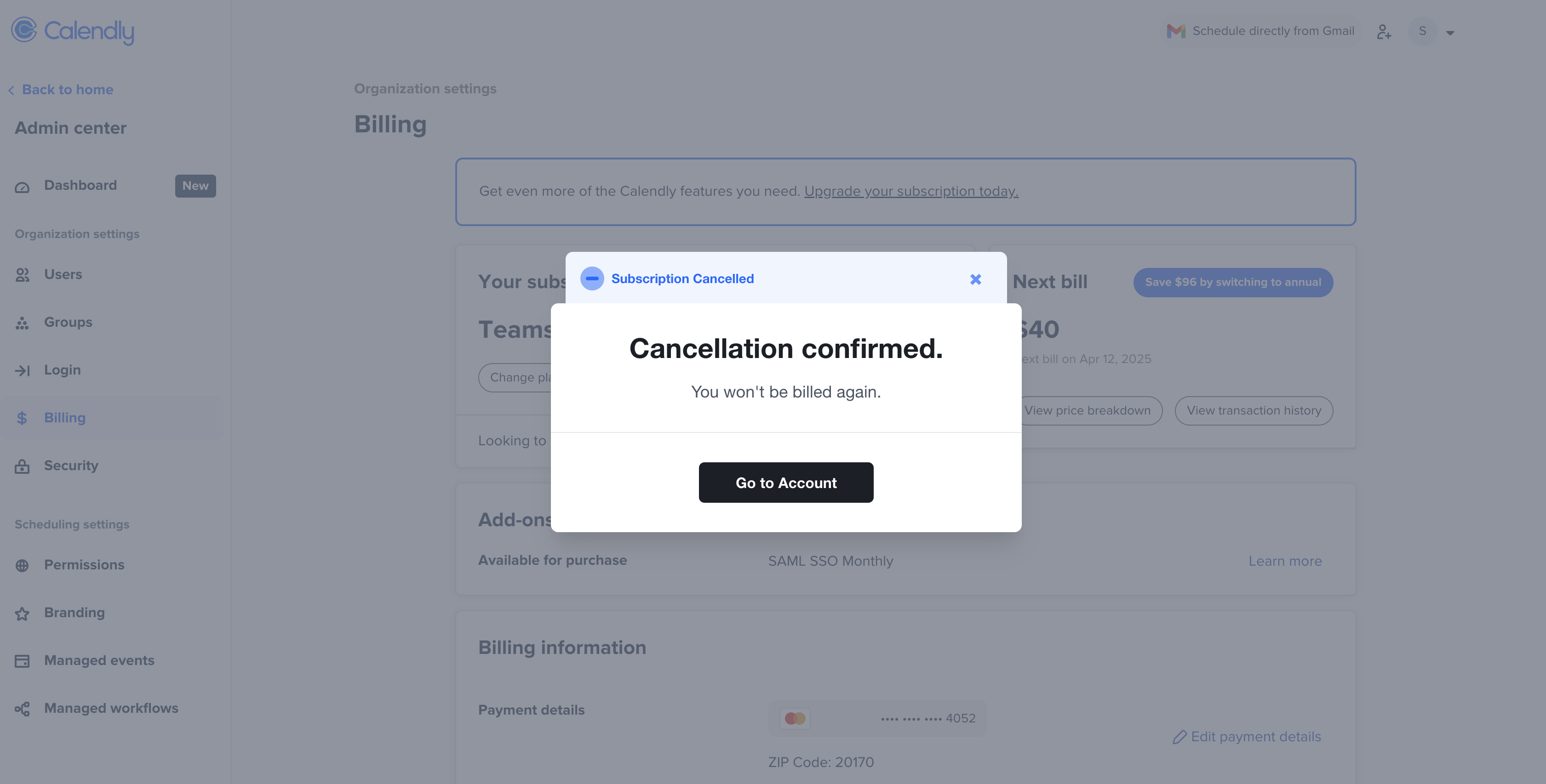
Step 8
Keep Subscription Option
The user is then returned to the admin center for their account. Although the customer has cancelled, they still have access to the paid features plan until the end of the current billing cycle. As a result, the current plan shows as the “Teams” paid plan versus the freemium option. However, on the right side of the screen, the user can see that their next bill will be $0.

Also, at the top of the screen, the customer is presented with a message explaining that their plan was cancelled as of the date shown. A final retention CTA is offered for customers who change their minds and wish to undo the downgrade. By clicking the button in the upper right, the customer can keep their subscription.